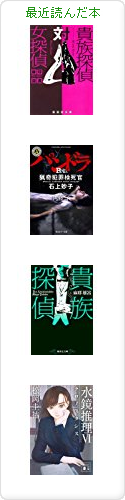Windows7RTMがリリースされたので、インストールしてみます。
現状、リリースされているのは、英語版なので、Ultimate + LanguagePackで
日本語化します。
まずはVMware Server にインストールするので、x86版です。
サブスクライバダウンロードから、次のメディアを取得します。
- Windows 7 Ultimate (x86) - DVD (English)
- Windows 7 Language Pack (x86) - DVD (Multiple Languages)
※本日(8/7)時点では、Ultimateは「ダウンロード」からはリンクが無効になっていて、
「トップ ダウンロード」からダウンロードする必要がありました。
Windows7(English)をインストールします。
※インストール時の言語を日本語にはできませんが、日付・キーボードなどは
日本語のものを選択できるようになっています。
コントロールパネル(Control Panel)から"Change display language"を選択します。

"Region and Language"というダイアログが出てくるので、"Keyboards and Languages"タブを表示します。
画面中央にある"Install/uninstall languages..."ボタンを押下します。

"Install display languages"を選択します。

"Browse computer or network"を選択します。(まだWindows Updateからはできないようです)

Language PackのDVDを入れなおして、"Browse..."ボタンを押下します。
DVDの"\langpacks\ja-jp"フォルダを選択します。
リストに "Japanese(日本語)"が表示されたら、チェックボックスをクリックしてチェックします。

ライセンスを承認して、"Next"ボタンを押下します。

インストールが始まります。

"Select display language" の画面が表示されたら、"日本語"と"Apply display language to welcome screen and system accounts"のチェックを有効にして、"Change display language"ボタンを押下します。

再起動すると日本語化されています。

ちなみに、VMware Toolsですが、
- 1回目(英語版のとき)は失敗しました。
- しかし、2回目(日本語化後)は成功しました。
なのでドライバ類自体には問題ないものと思われます。